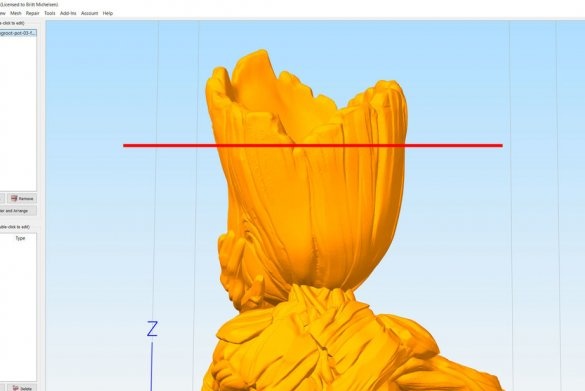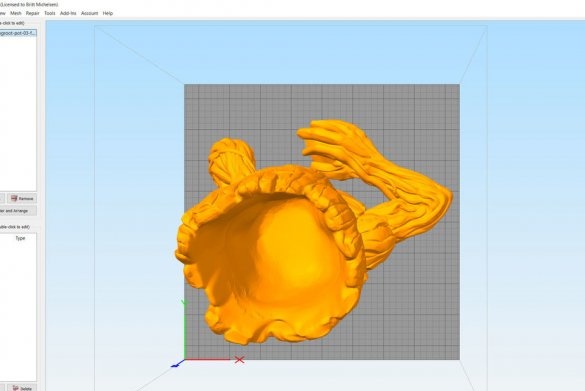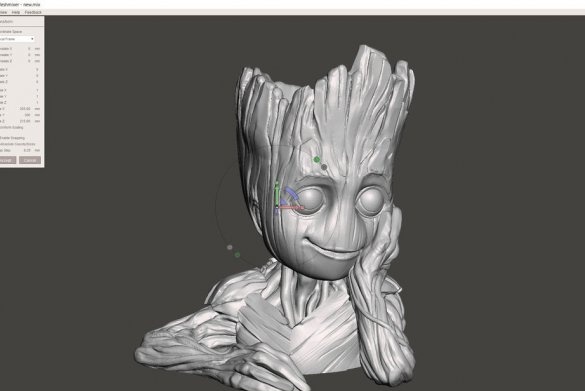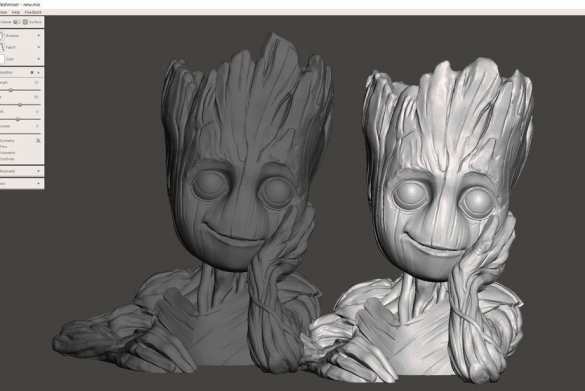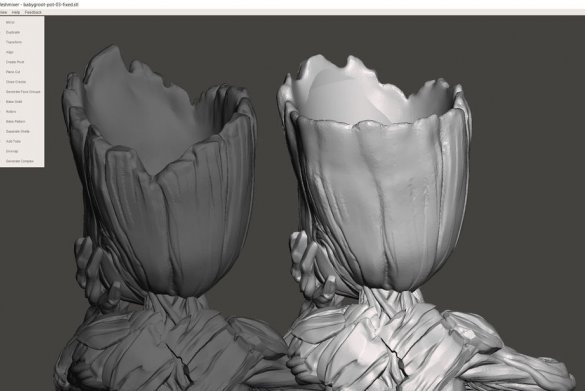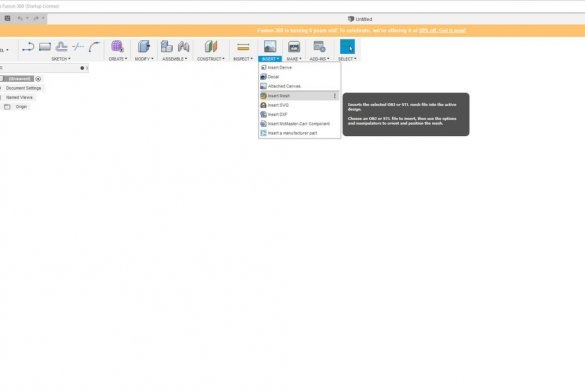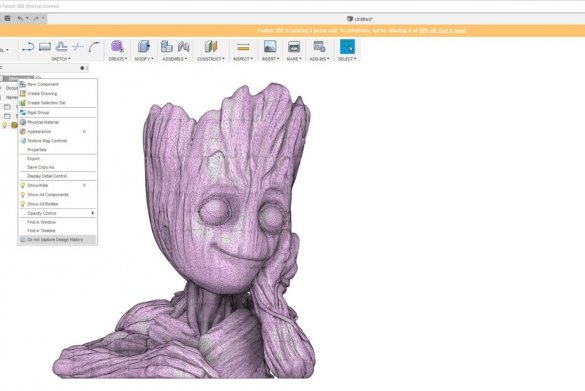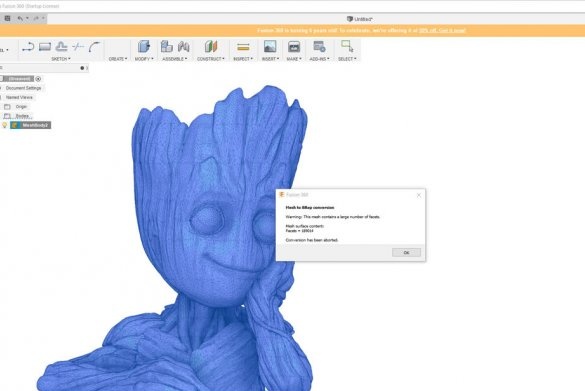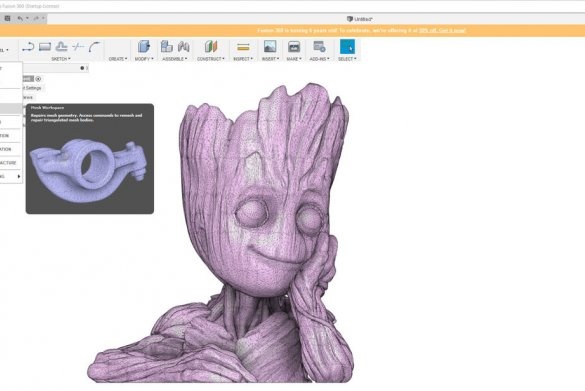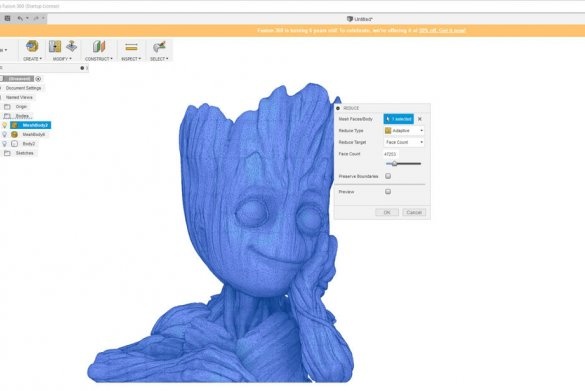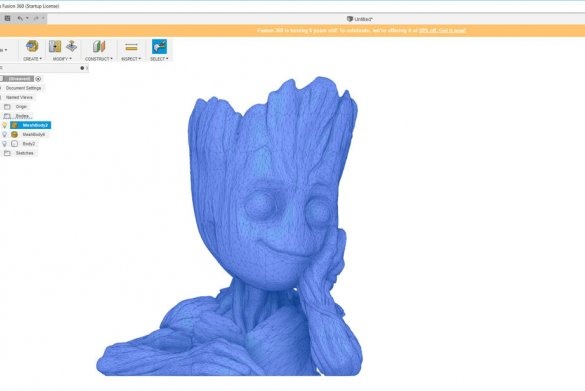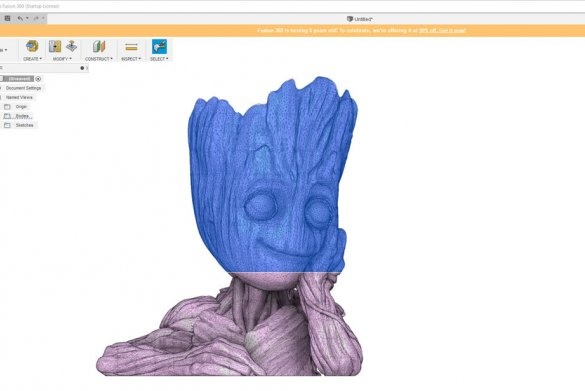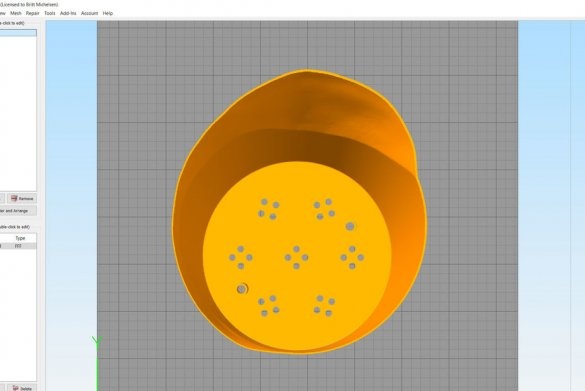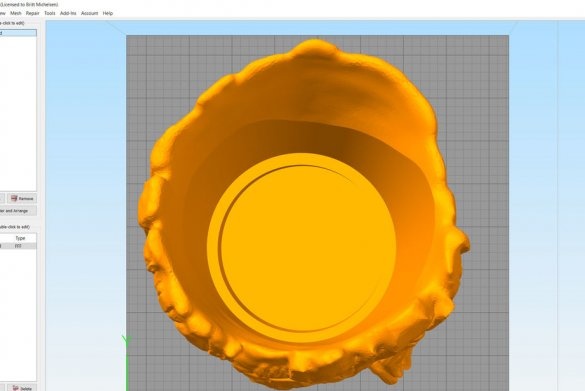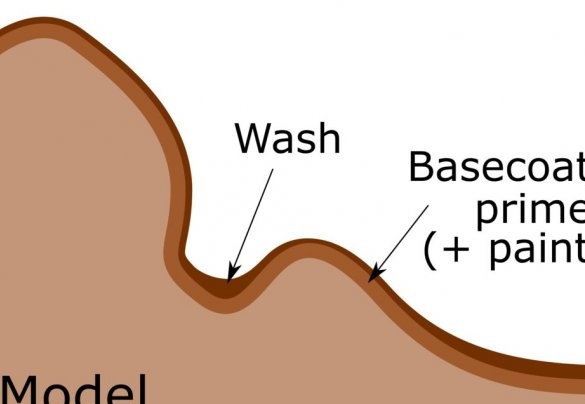A tecnologia 3D está se tornando cada vez mais parte de nossas vidas diárias. Obviamente, na Rússia, isso não é tão perceptível, como, por exemplo, nos EUA, mas mesmo aqui, em cidades mais ou menos grandes, encontrar um serviço para imprimir peças em um dispositivo desse tipo não é mais um problema.
Neste artigo, o Assistente nos dirá como usar a impressão 3D para fazer um suporte e vaso de flores originais. O design do estande em si não é protegido por direitos autorais, mas é baseado no trabalho do designer Tom Davis. Com a permissão do autor do arquivo original, o assistente refez um pouco o design e vamos ver como ele fez e o que veio dele.
Ferramentas e materiais:
Impressora 3D;
-Computador com software;
-Cord;
- cola de dois componentes;
Resina epóxi;
-Pincel;
Aerógrafo;
("lizun")
-Pintura;
-Coler;
-Laca brilhante e fosca;
Etapa 1: alterar o arquivo original
O arquivo original pode ser baixado. Ver 3Do modelo é possível
Para seus propósitos, o mestre teve que modificar levemente o arquivo original.
Como você pode ver na primeira imagem, em alguns lugares, o ponto mais baixo não permitirá encher o solo ao nível do corte da figura. Você também precisa adicionar orifícios de drenagem.
Existem vários programas que você pode usar para editar arquivos STL. O mestre apresentará dois diferentes, gratuitos para amadores.
Um de seus softwares de edição de arquivos stl favoritos é o Meshmixer da Autodesk (você pode baixá-lo).
No site, ele está posicionado como o "canivete suíço para 3D Mesh", e o mestre concorda completamente com isso. O programa fornece muitos recursos para o processamento de arquivos STL.
Primeiro de tudo, o mestre escalou o modelo. Isso é fácil de fazer no Meshmixer, clicando em "Editar" e depois em "Converter". Verifique se o zoom uniforme está selecionado.
As mudanças que ele queria aplicar eram simples: abaixar a frente e tornar a traseira mais alta. Assim, a planta ficará melhor visível e mais solo poderá ser usado.Se você quiser fazer suas próprias alterações, basta ir para “Sculpt” e alterar as configurações de acordo com suas necessidades. As figuras mostram uma comparação entre as alterações originais (cinza escuro) e as alterações de direitos autorais (cinza claro).
Mais tarde, depois de exportar o arquivo stl, o assistente percebeu que o tamanho do arquivo era muito maior que o original. Observando os detalhes, percebe-se que as partes editadas eram mais finas que as originais, então ele retornou e usou Sculpt, Brushes e Reduce. Em seguida, você precisa exportar o arquivo stl como "binário", não "ASCII". Nesse caso, reduziu o tamanho do arquivo em 2/3.
Agora você precisa editar o interior. O assistente faz essa operação usando o programa Fusion 360.
Normalmente, se você precisar editar uma peça no Fusion 360, faça isso da seguinte maneira:
O programa é aberto, depois "NSERT" e "Insert Mesh".
Depois disso, para alterar a grade, será necessário desativar o histórico de design, conforme mostrado na segunda figura, clicando com o botão direito do mouse no nome do design no nível superior e depois em “Não capturar o Histórico de Design”.
Agora você precisa clicar com o botão direito do mouse no nome da grade e selecionar “Mesh to BRep”.
Nesse caso, a edição não é salva e gera um erro devido ao grande número de pequenos detalhes.
Para reduzir o número de peças, você precisa clicar no nome do modelo na seção "Corpos" e selecionar "Modificar" e, em seguida, "Reduzir".
Como você pode ver nas fotos, o Fusion faz um excelente trabalho, e a malha mais grossa parece muito boa, mas o mestre decidiu não usá-la, porque queria manter os detalhes originais.
Ele clica em "Edit", "Plane Cut" no Meshmixer, seleciona "Slice" e importa apenas o topo da cabeça para o Fusion.
Depois que o arquivo for convertido, você poderá alterá-lo da maneira que precisar. Isso significa que você pode adicionar ou remover qualquer peça em que possa pensar.
Etapa 2: Panela
Então o mestre fez um pote que se encaixa perfeitamente na cabeça. Dentro da cabeça, ele achatou o fundo e aumentou as bordas.
Como o tamanho final do produto não era adequado para sua impressora, ele o cortou em três partes.
Os arquivos para impressão podem ser baixados abaixo.
Right.stl
Head.stl
Left.stl
Pot.stl
Etapa três: criar
Depois de imprimir as peças, o mestre as cola com cola de dois componentes, a coloca e a cobre com resina epóxi por cima, para que a superfície, principalmente os olhos, seja lisa.
Etapa quatro: Pintura
Além disso, o mestre fecha os olhos com um "lizun" e aplica pasta na figura para modelagem. Depois que a pasta seca, a superfície fica pronta.
Em seguida, o mestre pinta para obter a cor desejada da figura. A tinta é aplicada com um pincel, uma camada fina. Se você aplicar uma grande camada de tinta, ela se acumulará nas dobras.
Depois que a tinta seca, o mestre aplica, primeiro o verniz brilhante e depois fosco.
Quinto passo: Flor
Agora você precisa plantar uma flor. O mestre passa o cordão pelos orifícios da panela. As extremidades do cordão devem pender. A umidade aumentará ao longo do cordão até as raízes da planta.
Transplanta uma flor em uma panela.
E você terminou.